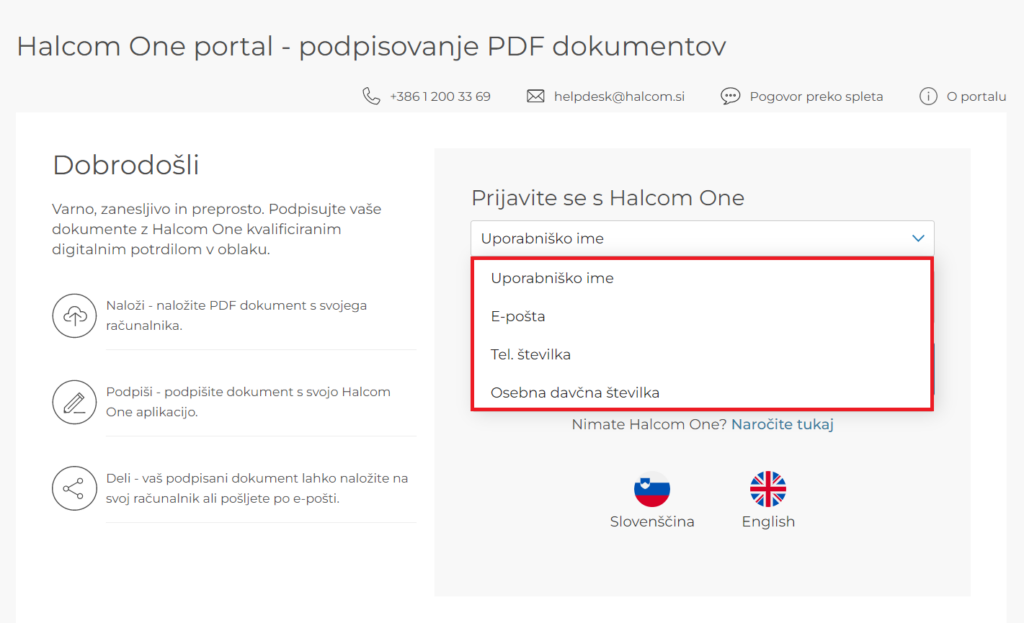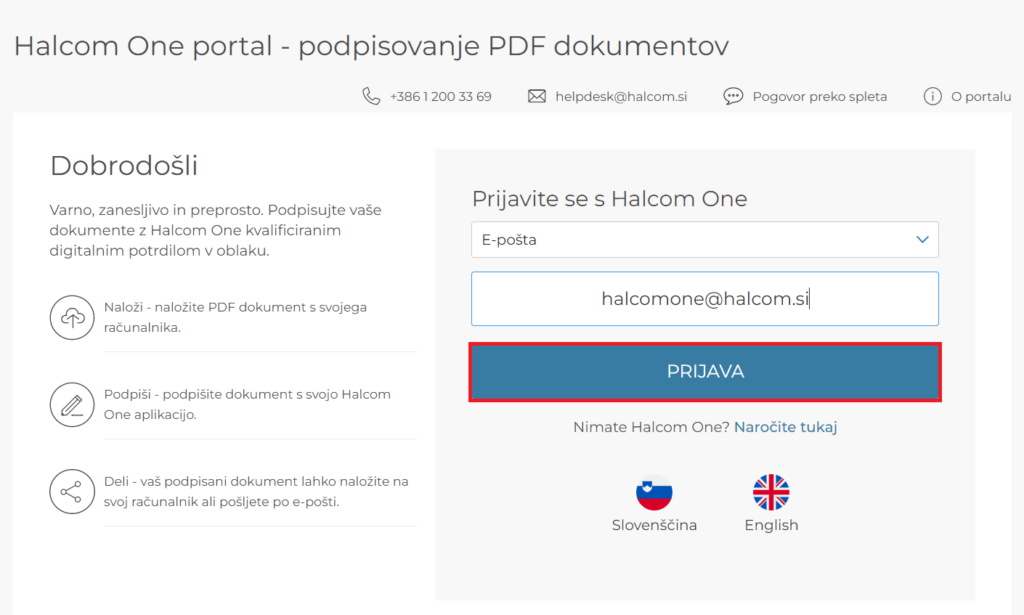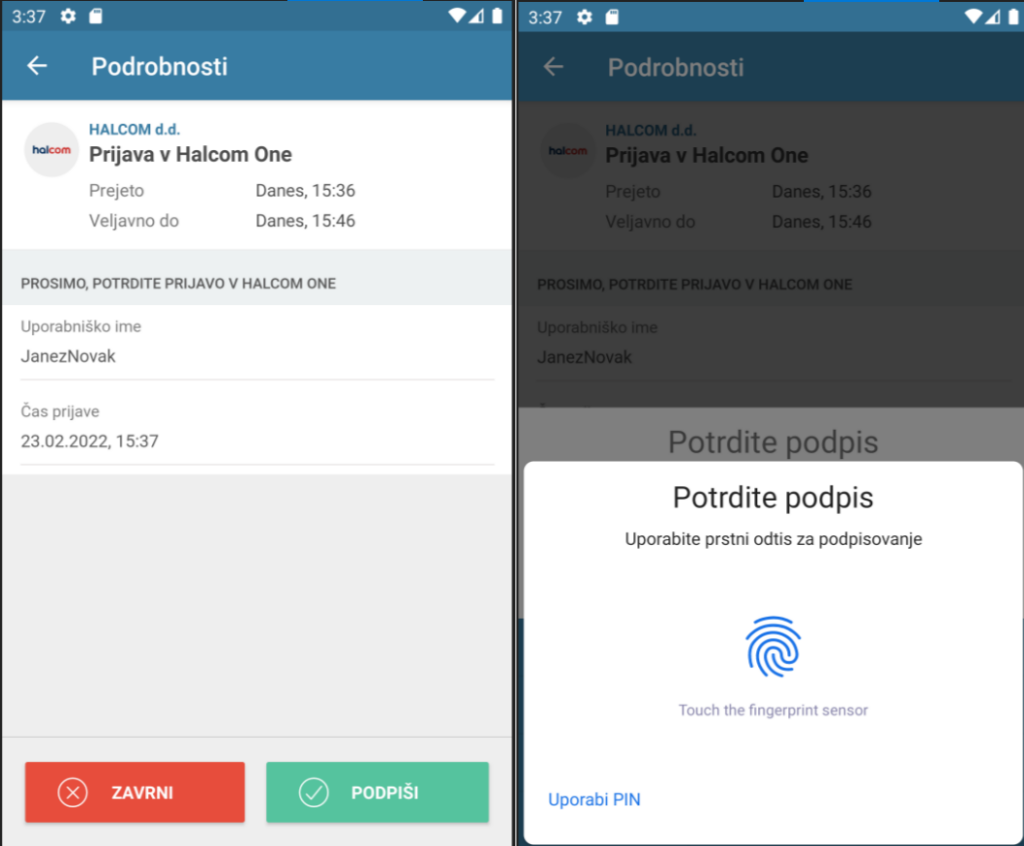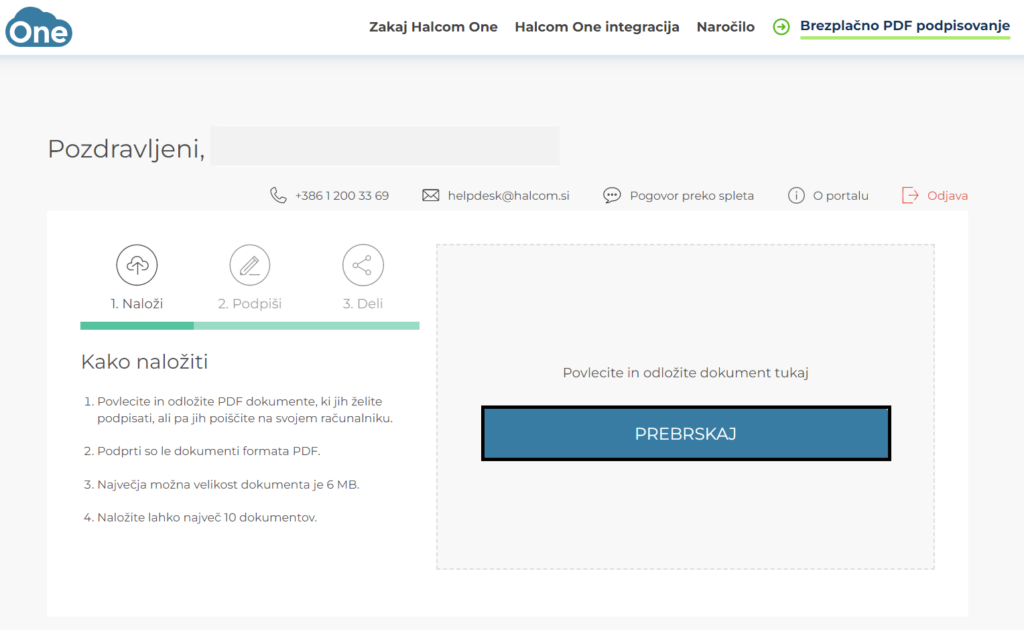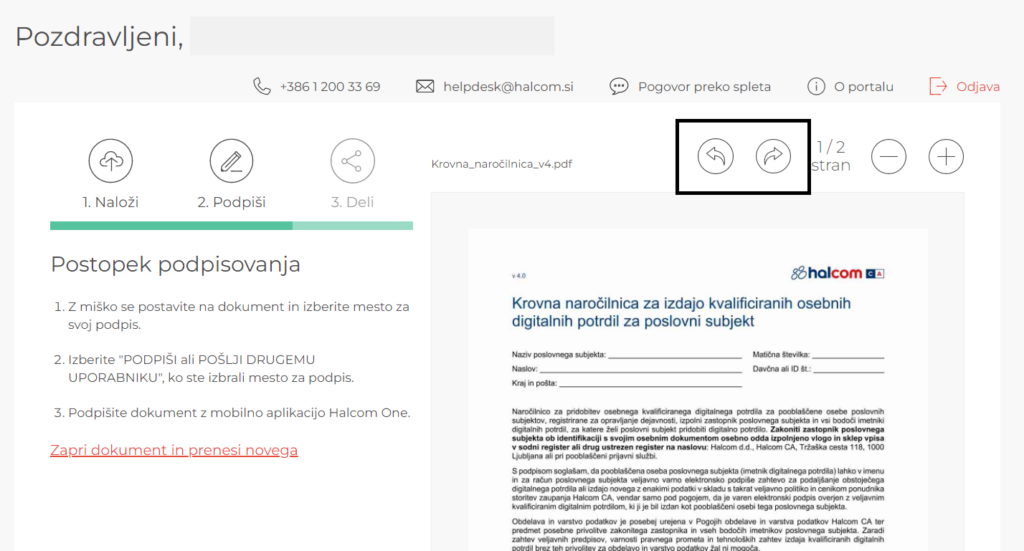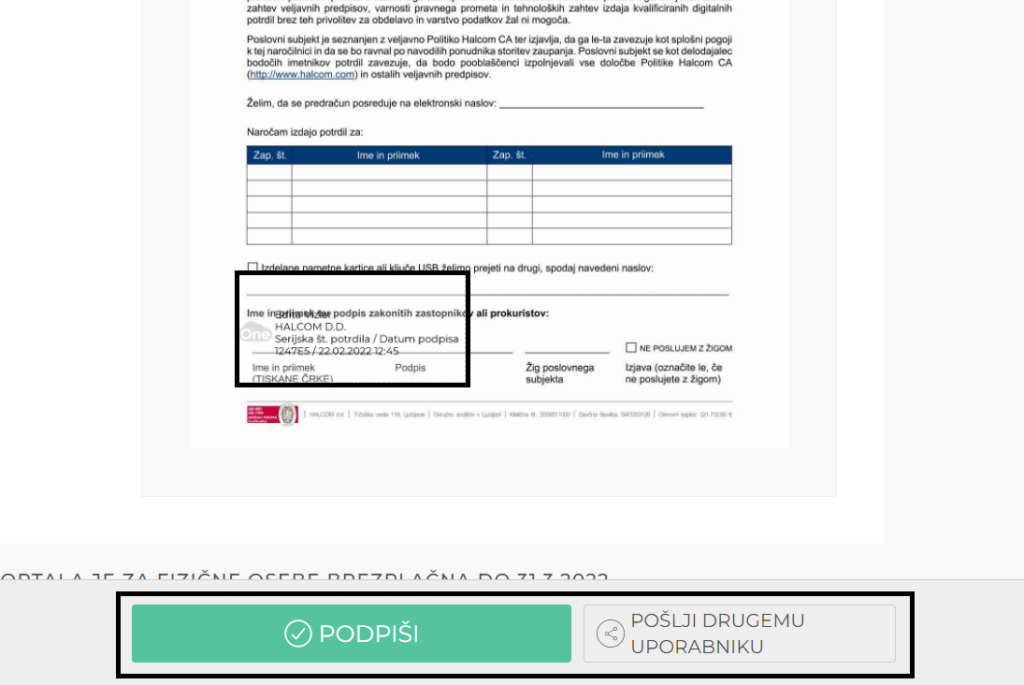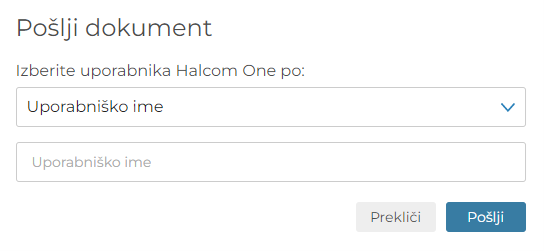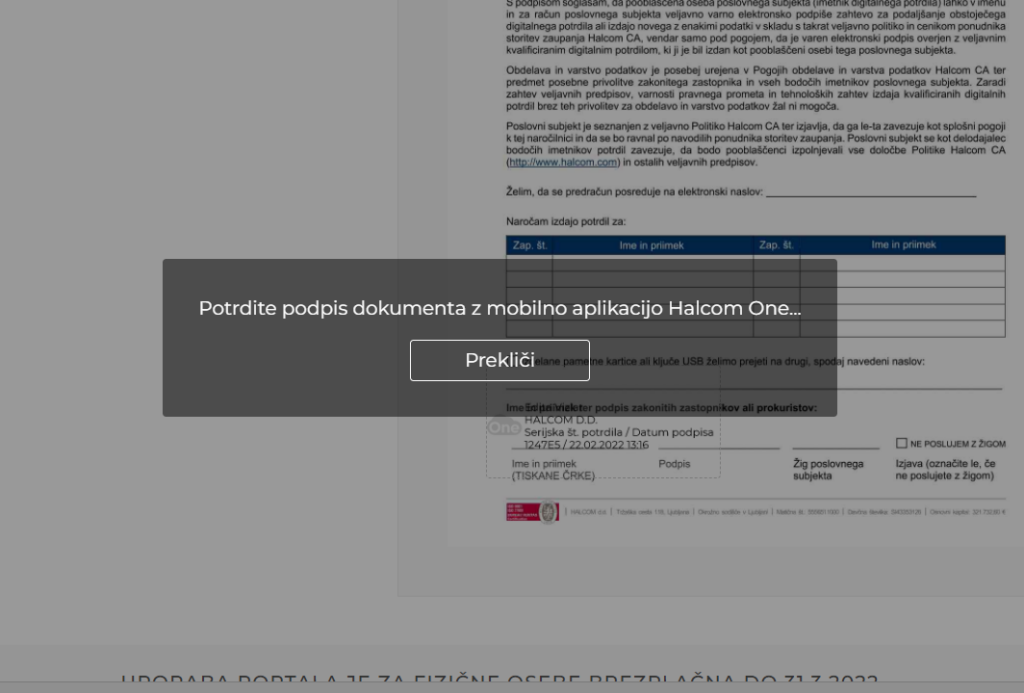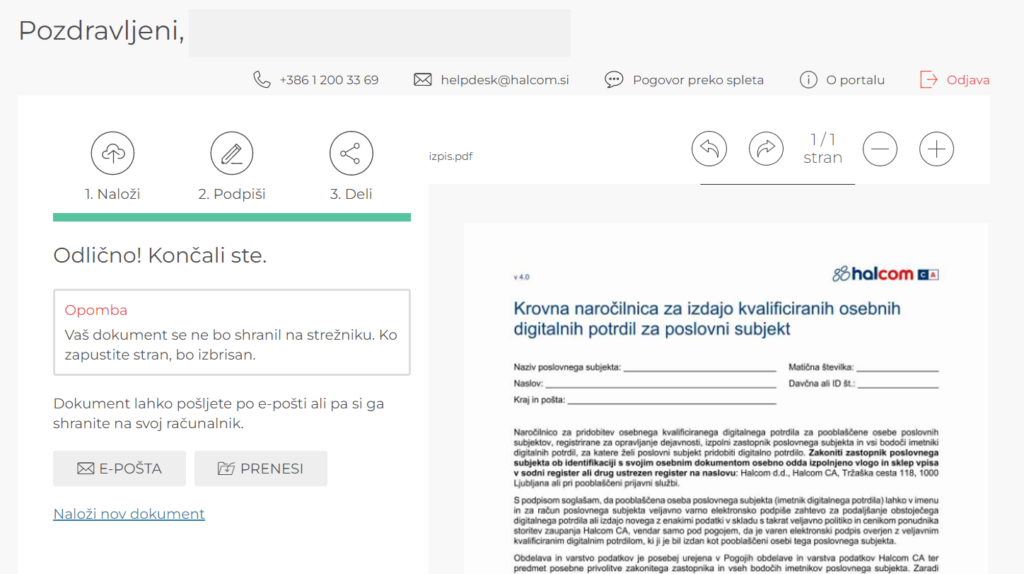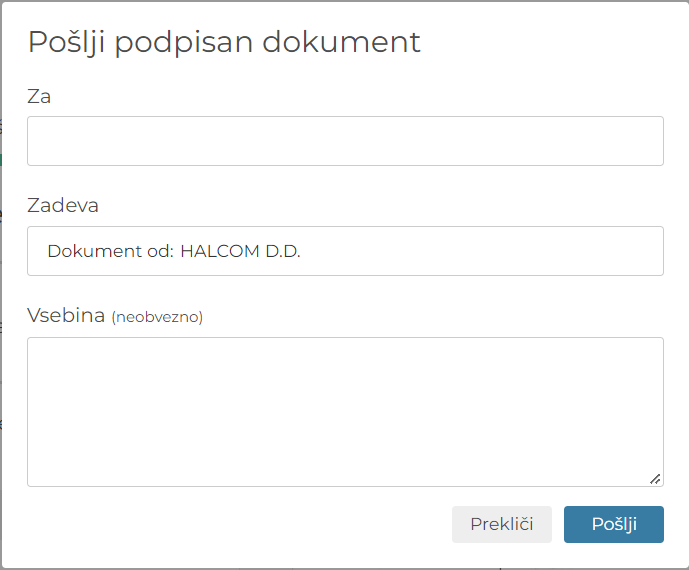Obiščite Halcom One portal za podpisovanje PDF in se prijavite z uporabo vašega Halcom One uporabniškega imena, e-pošte, telefonske številke ali osebne davčne številke.
Izberite mesto, kjer želite dodati digitalni podpis. Takrat se pojavita tudi gumba »Podpiši« in »Pošlji drugemu uporabniku« kot je vidno na spodnji sliki. S klikom na »Podpiši« posredujete dokument v podpis v vašo Halcom One aplikacijo na mobilni napravi. S klikom na »Pošlji drugemu uporabniku« pa se odpre okno za izbiro prejemnika.
Podpisan dokument lahko s klikom na gumb E-pošta pošljete po elektronski pošti kot je prikazano na spodnji sliki. Vpisati morate naslovnika in vsebino e-pošte. Lahko pa ga prenesete na vaš računalnik s klikom na gumb Prenesi. Če ne storite ničesar od navedenega, do podpisanega dokumenta ne boste mogli več dostopati, saj se le-ta ne hrani na portalu.