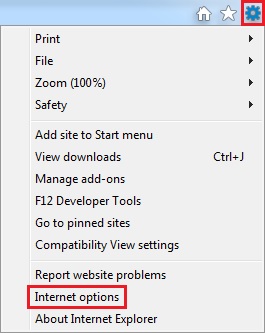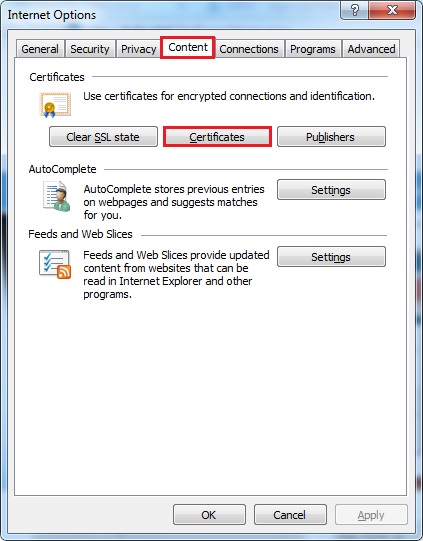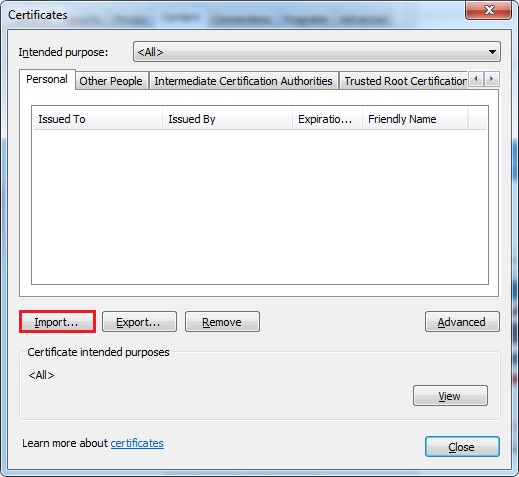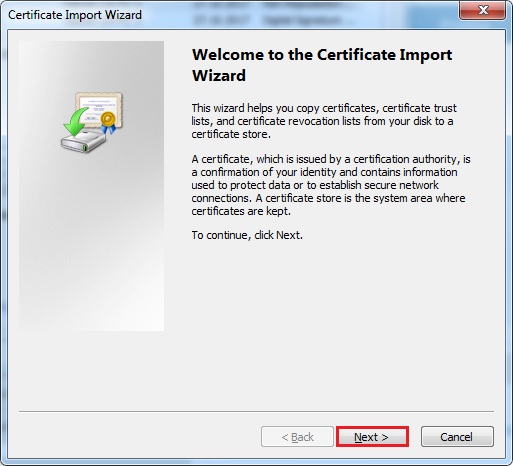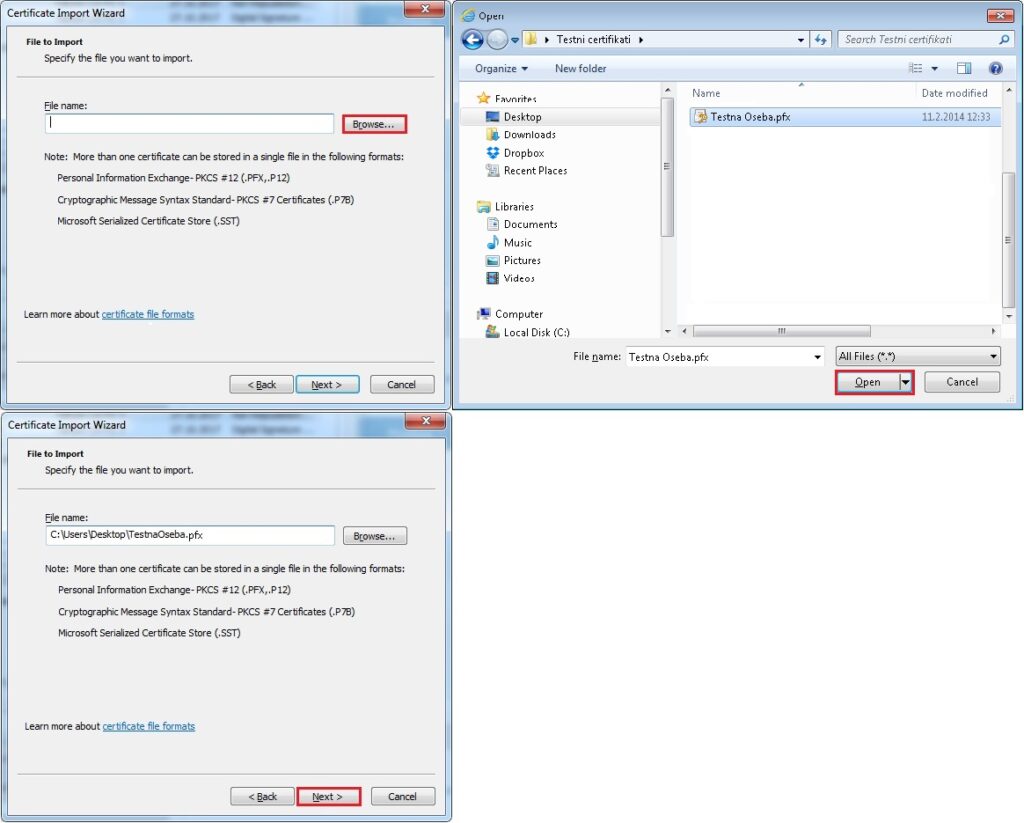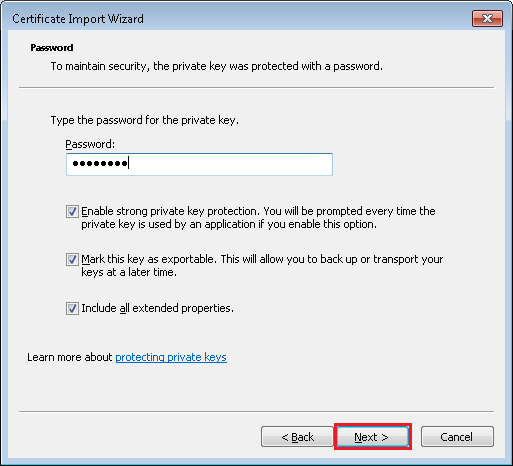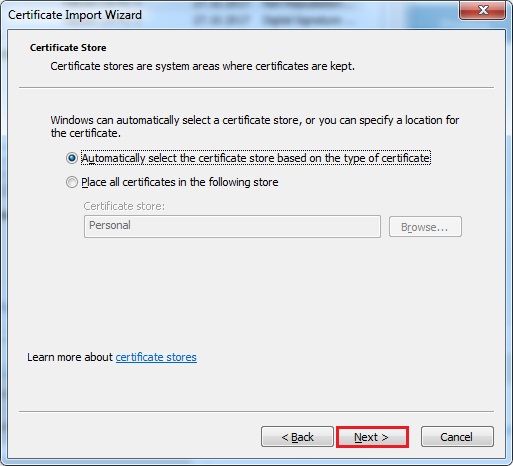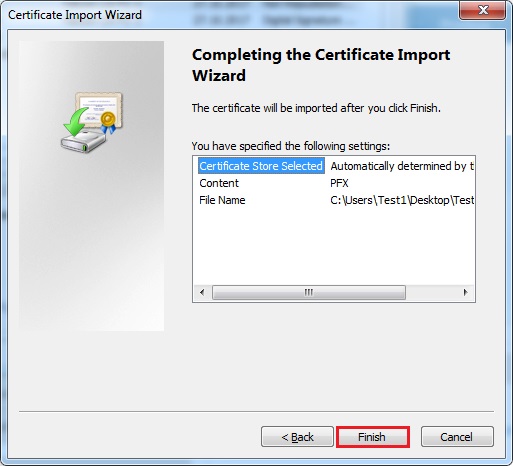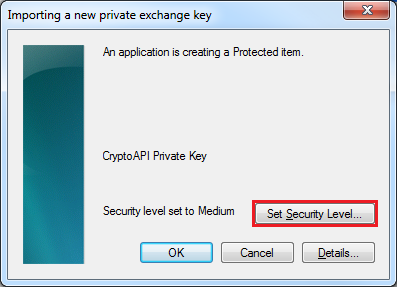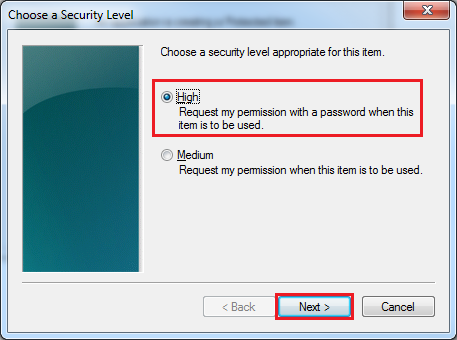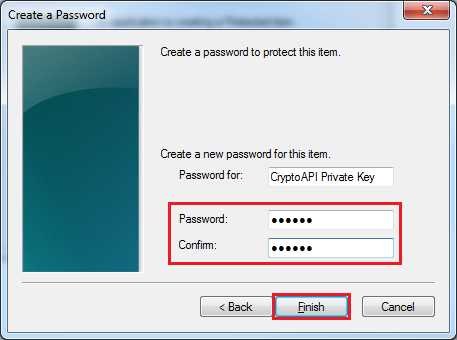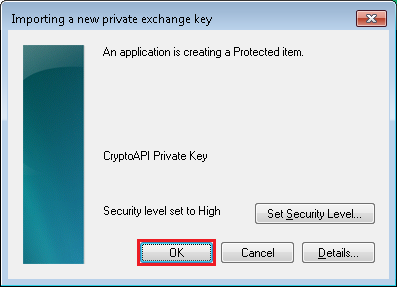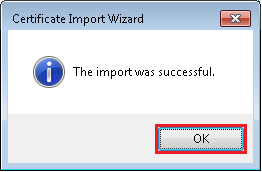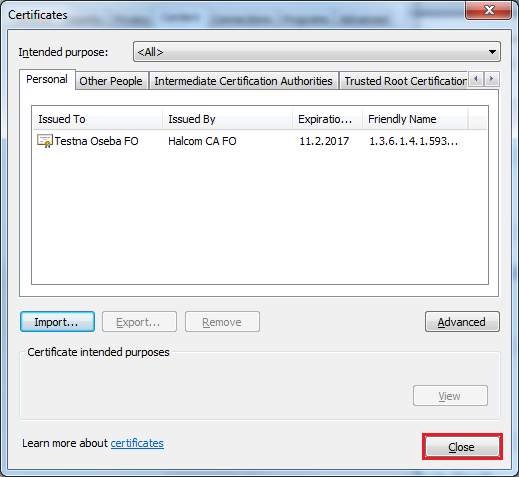Odprite brskalnik Internet Explorer in sledite postopku:
Pri prevzemu digitalnega potrdila ste si nastavili varnostno geslo. To geslo vpišite v okno, ki se pojavi v naslednjem koraku in izberite možnosti:
- Enable strong private key protection (Omogoči močno zaščito osebnega ključa)
- Mark the private key as exportable (Omogoči izvoz tega ključa)
- Include all extended properties (Vključite vse razširjene lastnosti). Postopek nadaljujte s pritiskom na gumb Next (Naprej).
Priporočamo vam visoko stopnjo zaščite Omogoči visoko zaščito privatnega ključa ( Enable strong private key protection), saj bo le tako vaš zasebni ključ lahko ustrezno zaščiten pred nepooblaščeno uporabo.
OPOZORILO:
Za vsako uporabo tako zaščitenega potrdila bo potrebno vpisovati geslo, ki si ga boste nastavili.
Pri uvozu se pojavi okno, ki vas poziva, da si izberete nivo zaščite za vaš osebni ključ. Priporočamo vam, da izberete najvišjo stopnjo zaščite Security level High (Visoka raven varnosti), saj bo le tako vaš osebni ključ lahko ustrezno zaščiten pred nepooblaščeno uporabo. Pritisnite gumb Set Security Level (Nastavitev ravni varnosti).
V oknu, ki se pojavi, označite izbiro High (Visoka) in nadaljujte postopek s pritiskom na Next (Naprej).
OPOZORILO:
Nikoli ne izberite možnosti Medium (Srednja), saj bo v tem primeru vsakdo lahko uporabil vaš osebni ključ za podpisovanje dokumentov ali branje zaščitene vsebine, ne da bi za to potreboval kakršnokoli geslo ali posebne pravice!
Po izbiri visoke ravni zaščite se pojavi okno za izbiro osebnega gesla za zaščito osebnega ključa. Izbrano geslo naj bo dovolj dolgo (najmanj 8 znakov) ter sestavljeno iz velikih in malih črk, številk ter posebnih znakov. Gesla za uporabo osebnega ključa ne zaupajte nikomur in si ga ne zapisujte. Če vas okno sprašuje po imenu ključa, ga poimenujte v vnosnem polju Password for (Geslo za), ter nato geslo dvakrat vpišite v vnosni polji v oknu. Postopek nadaljujte s pritiskom na gumb Finish (Dokončaj).