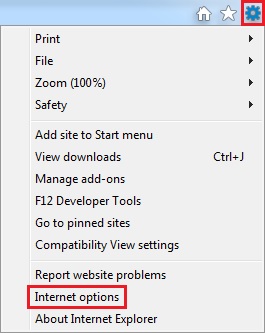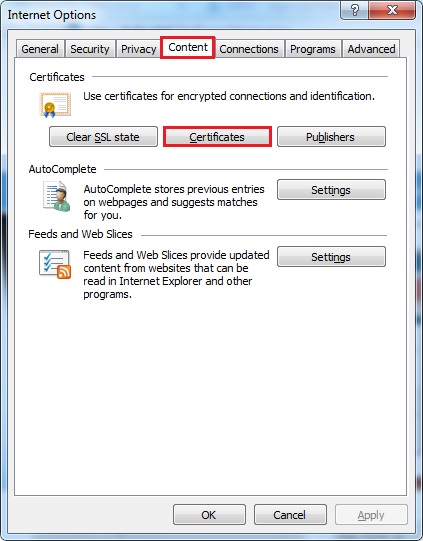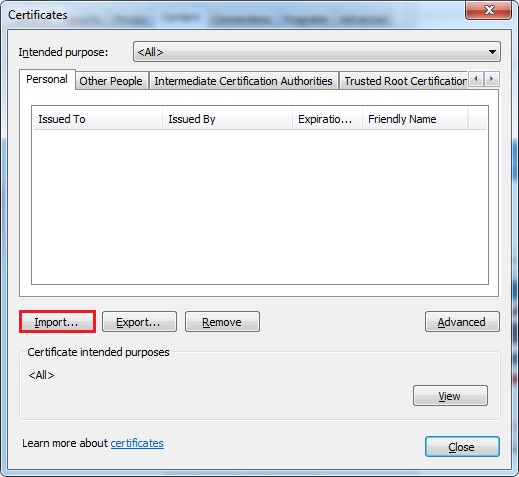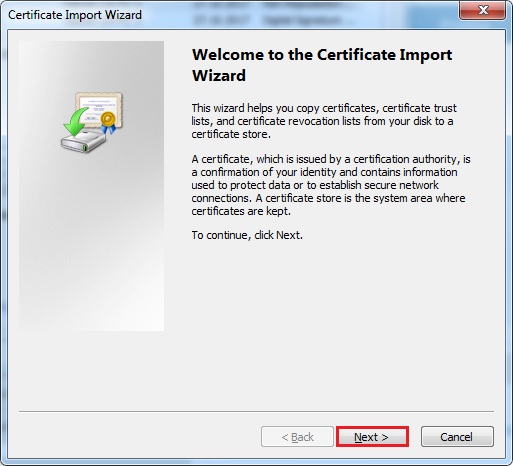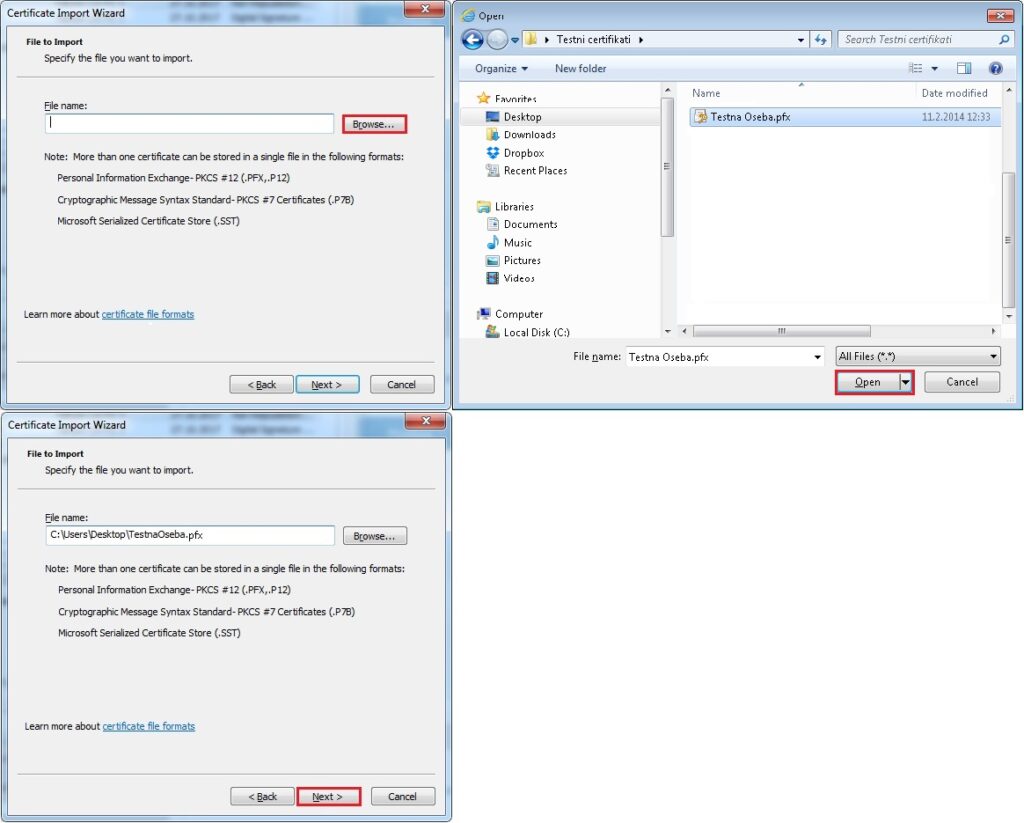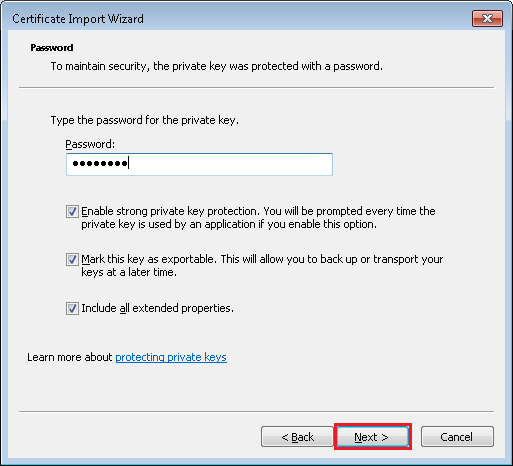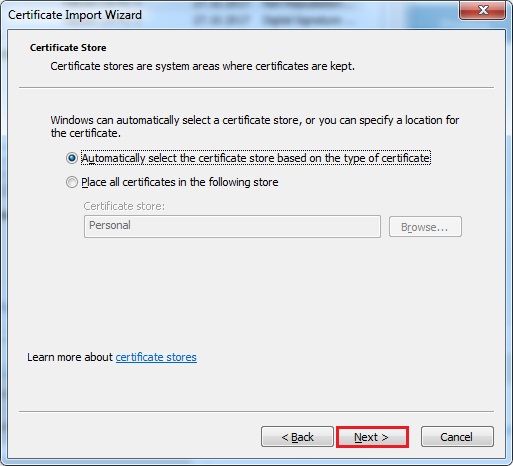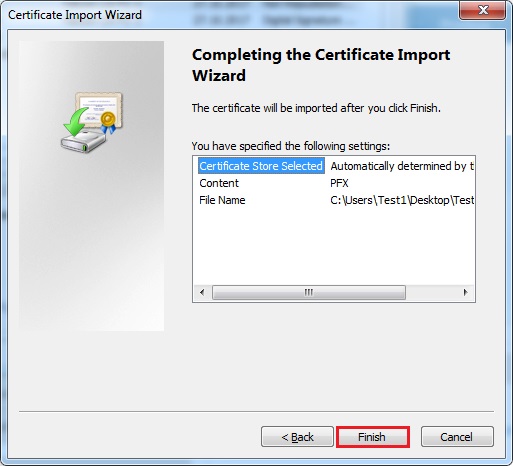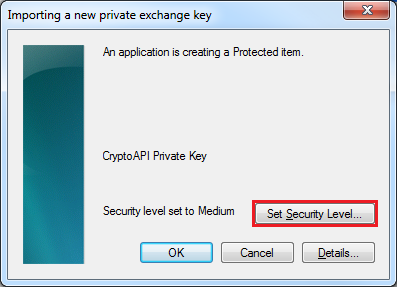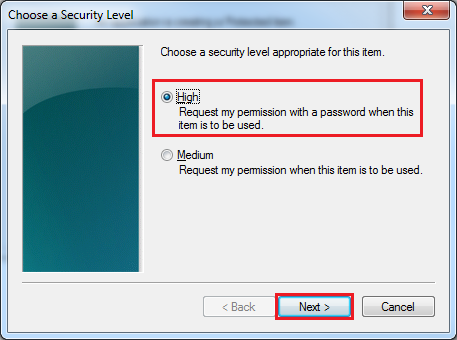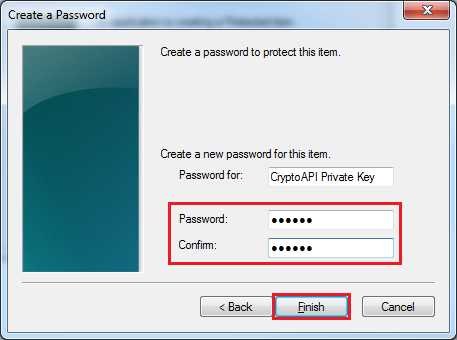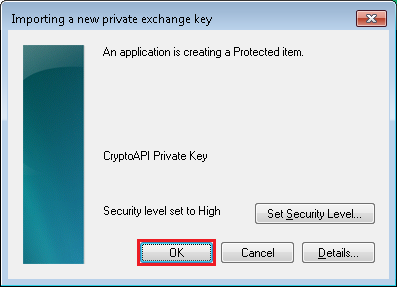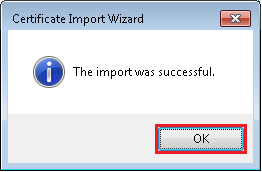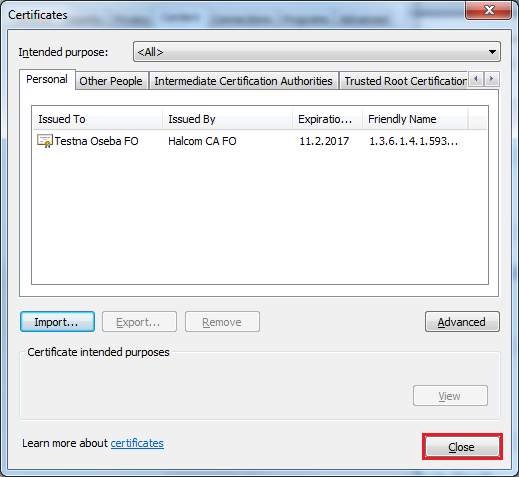Open Internet Explorer and follow the instructions:
Upon the receipt of your digital certificate you have set a password. In the next step enter this password in the empty field and select the desired option:
- Enable strong private key protection
- Mark the private key as exportable
- Include all extended properties
Continue by clicking on Next.
We recommend a high level of security, i.e. Enable strong private key protection, which will properly protect your personal key against unauthorised use.
WARNING:
Every time you make use of the certificate with such protection in place you will need to enter the password you created.
In the pop-up window select High and continue the process by clicking on Next.
WARNING:
Never select the option Medium, as this would allow anyone to take advantage and use your personal key for signing documents or reading secured content without having to produce a special password or authorisation.
After selecting high level of security, a screen requiring a password will appear. The password should be at least 8 characters long and should contain a combination of lowercase and uppercase characters, numbers and special characters. Do not share the password with anyone else or write it down.
If you are required to enter a key name, enter it into the Password for field, then enter the password twice into the empty fields. Continue by clicking on the Finish button.