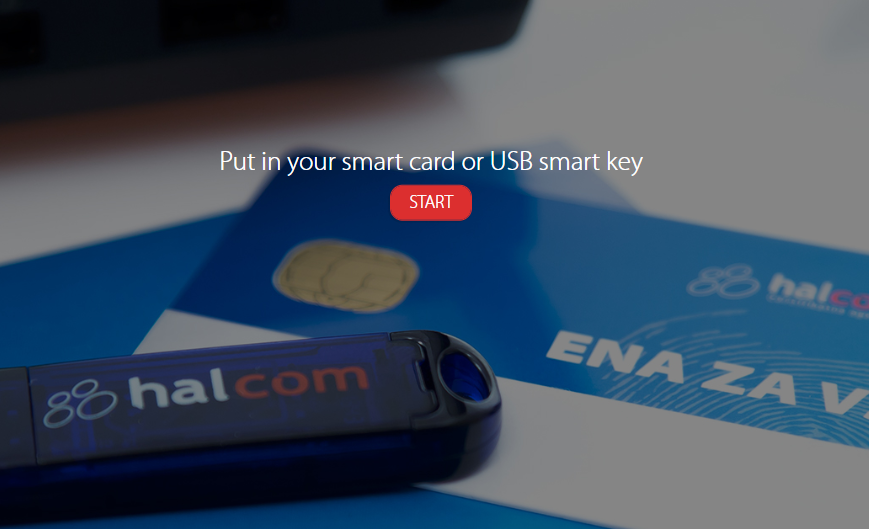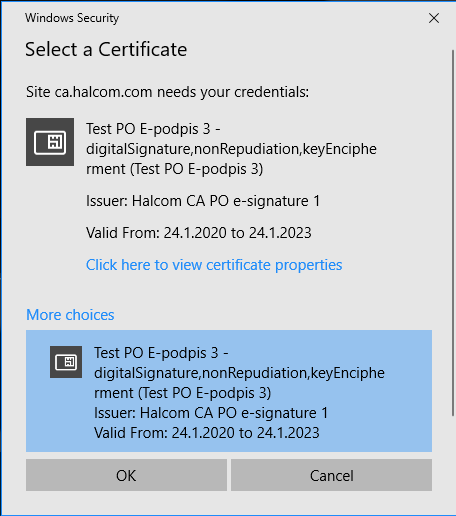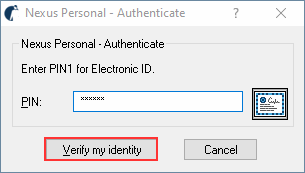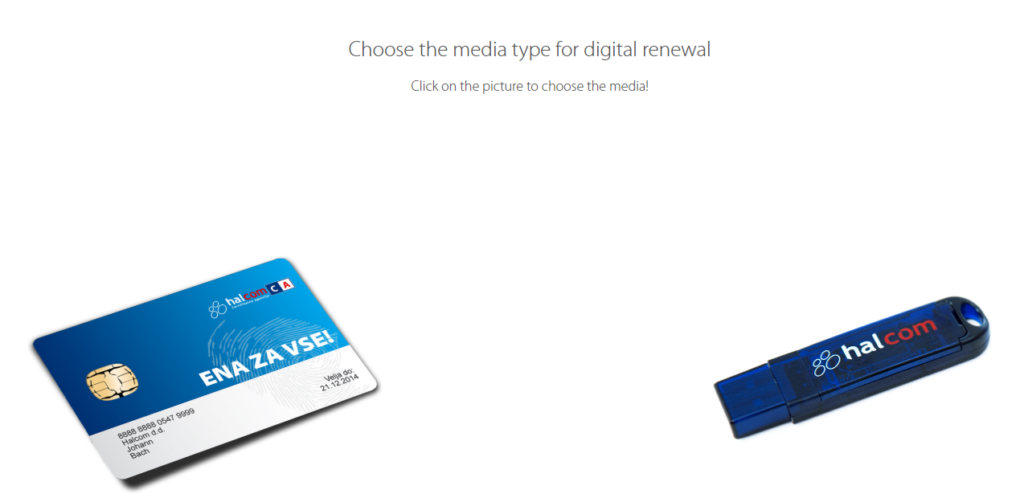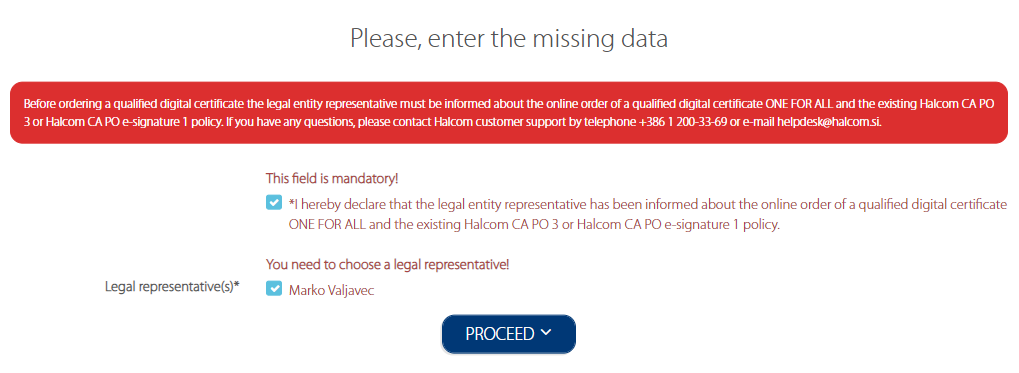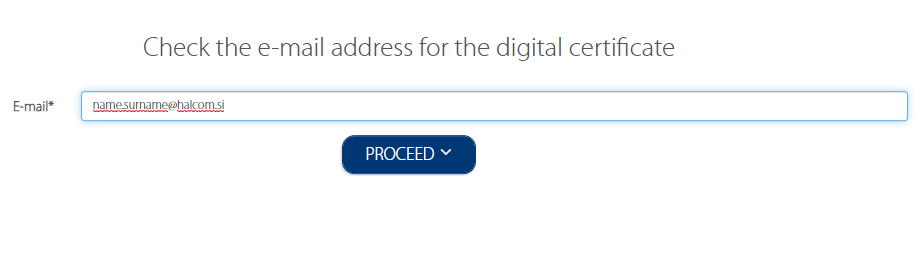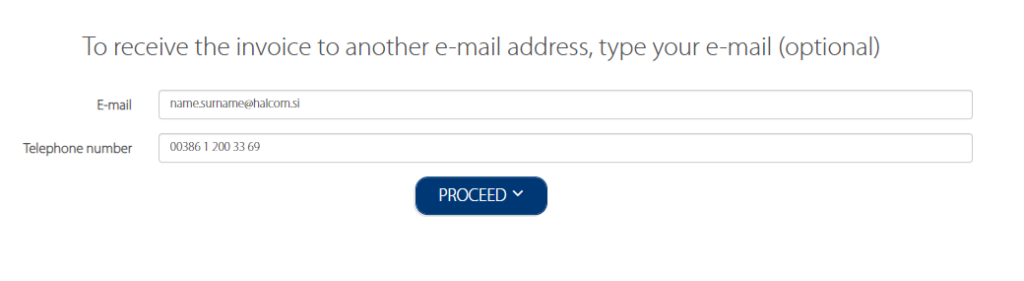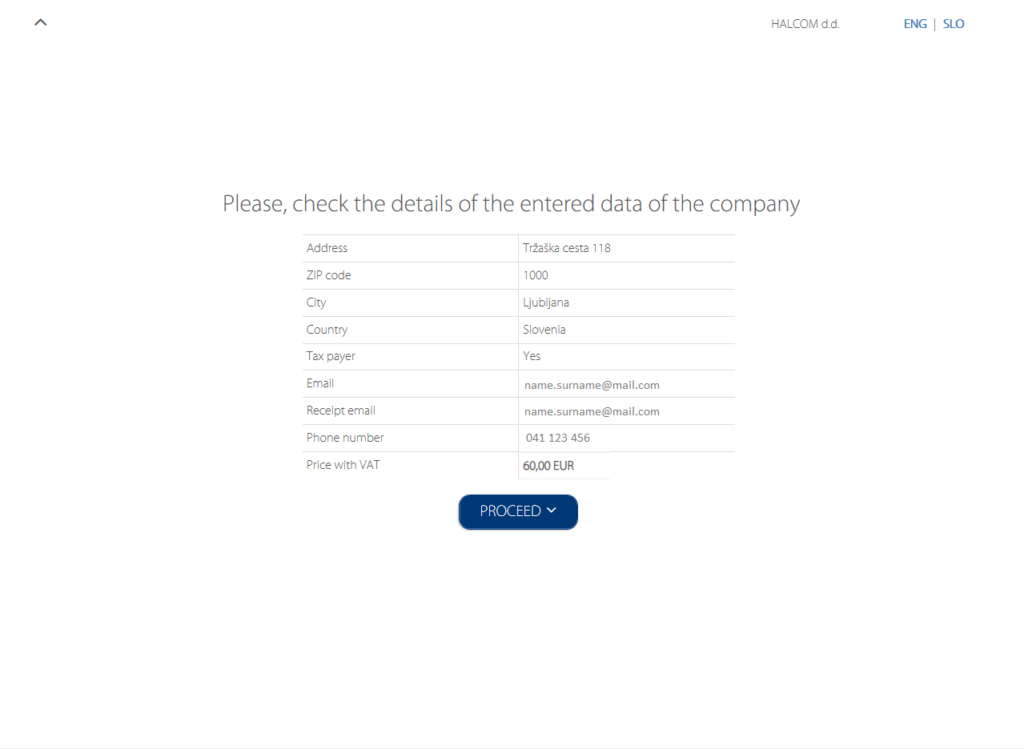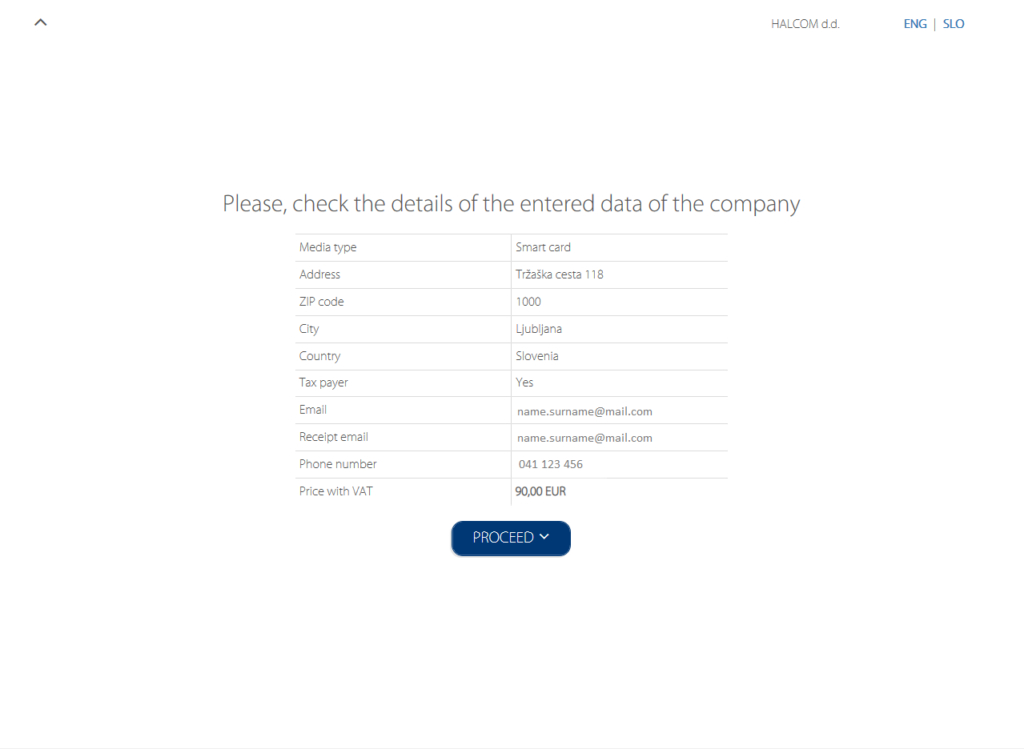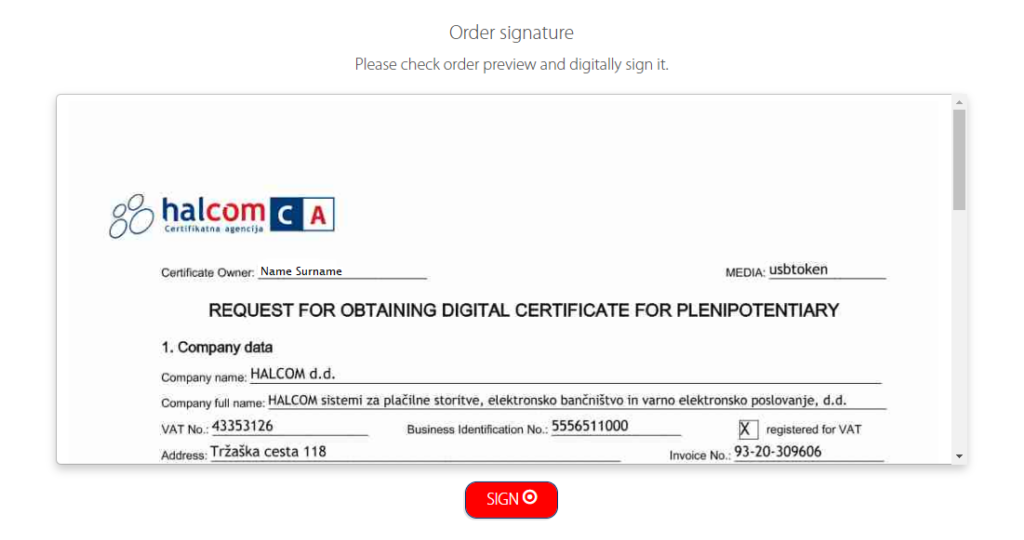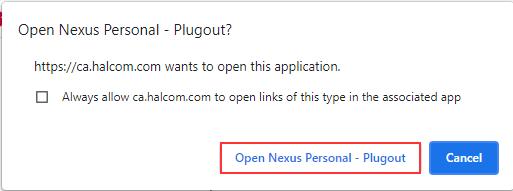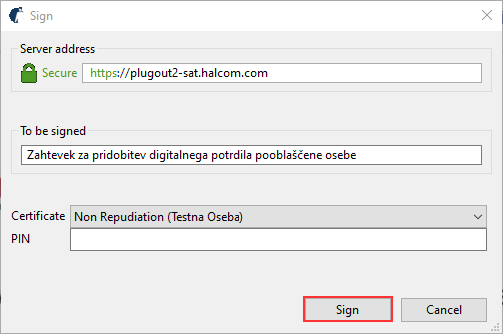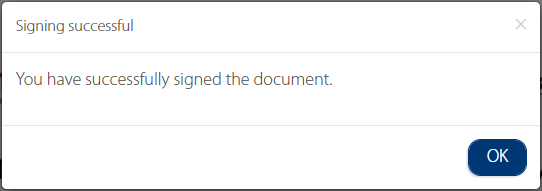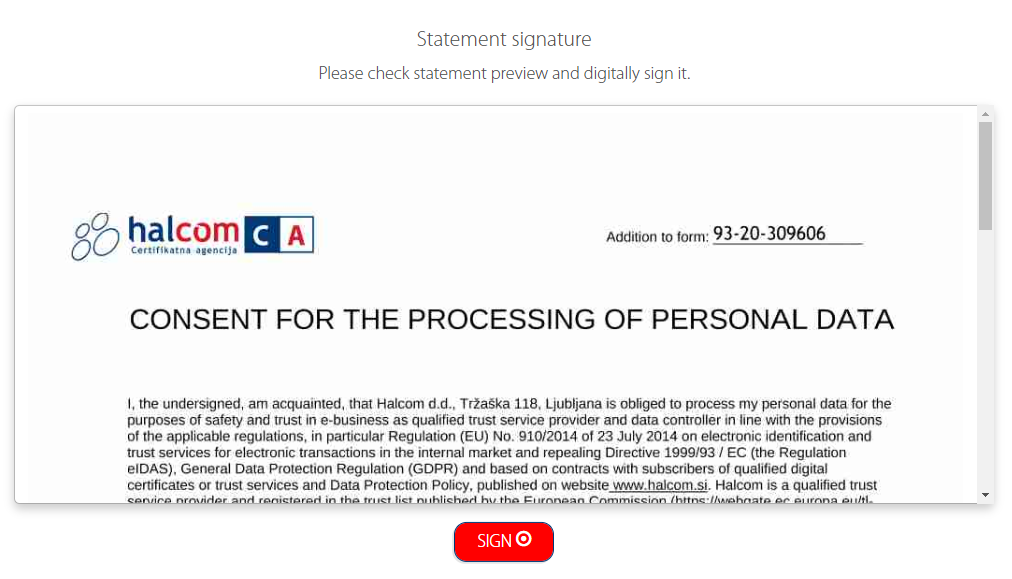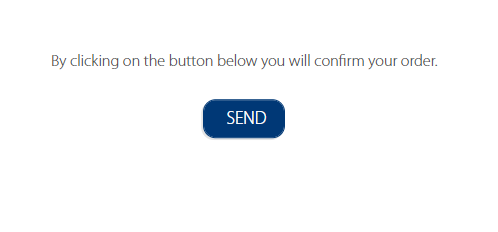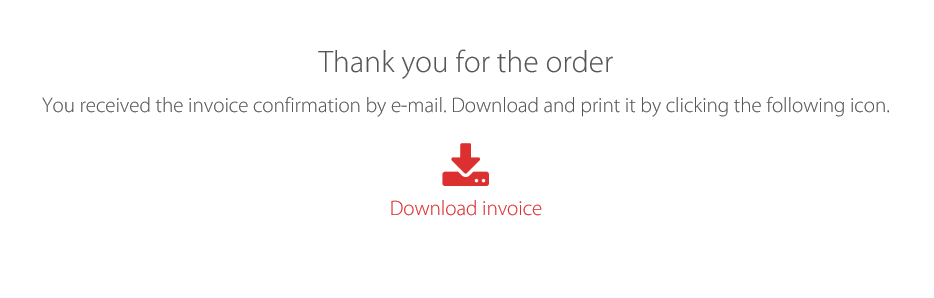Certificate renewal can be ordered Microsoft Edge, Mozilla Firefox and Google Chrome.
Renewal of a qualified digital certificate:
BRIEF INSTRUCTIONS:
3
4
5
Enter the missing data:
- Tick the box next to *I hereby declare that the legal entity representative has been informed about the online order of a qualified digital certificate ONE FOR ALL and the existing Halcom CA PO 3 or Halcom CA PO e-signature 1 policy. (obligatory field).
- Select the legal representative who was notified of the issue of a new qualified digital certificate. If the legal representative is not listed, enter the name manually and click PROCEED.
NOTE: Only for users who have previously not renewed the existing medium (smart card/USB key).
7
8.1
8.2
11
14